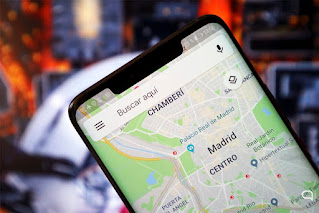How to change your home address on Google Maps
Google Maps is the best app in its class, and this is evident because Android users not only need to download another similar service, but even many iPhone users install it. However, knowing how to change the home address in Google Maps can come in handy if we usually move from one place to another, and we want to distinguish it well so that we can easily return from anywhere else.
For those who don't know, this platform allows you to add your location to Google Maps on your phone and computer, thus making use of it to create the places you usually visit, like your home or business office. Now, it happens that every time you move, you have to go through the trouble of updating those references, so that they don't become outdated, and the maps functions will still be useful to you.
In any case, our recommendation is that you always take the trouble to implement these address updates, as this will prevent, in urgent circumstances, from getting you wrong.
The good news in this regard is that although you can change your home address on Google Maps from both the mobile app and the desktop app, you don't have to do so in both.
Once you update your address on your mobile, it will be updated on your desktop, and vice versa, so under both tutorials, the ones we leave you with below, you just have to choose the one that looks simpler than them.
On your iPhone, iPad or Android device, just follow these steps to change your home address on Google Maps:
°Open the Google Maps app, and at the bottom tap Saved
° On that screen, you will see your listings, then marked
° There you have to click on the three dots
° Go to Edit Homepage then Edit Homepage
°In Set home, you can delete the current home address and change it to the new one
°When this process is finished, either by typing or by dragging on the map, click Save
° Next, you have to click on the home save option
From that moment on, Google Maps will change the default configuration of your home, which will be the new address, and the next time you indicate that you want to go home, it will automatically direct you there.
On macOS, Windows or Chrome OS, just follow these steps to change your home address:
Open the official Google Maps website through this link
Sign in with your Google account, if you are not signed in before
In the upper left corner, go to the search box and type start, without pressing Enter
Click Edit next to Home, then click the edit home address field, delete the current field
Then add the information about the new home, and click Save
From that moment on, Google Maps will change the default configuration of your home, which will be the new address, and the next time you indicate that you want to go home, it will automatically direct you there.
And remember, you can also create a custom map on Google Maps.