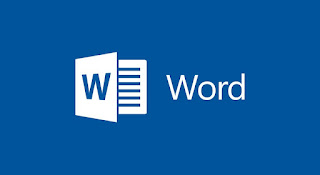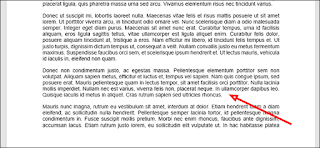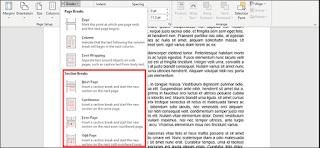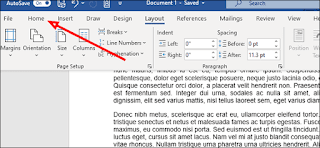Cómo agregar un salto de sección en Microsoft Word
Es posible agregar un salto de sección en Microsoft Word, de esta manera podemos dividir grandes párrafos de texto. Esta es una función muy útil no solo para dividir texto en páginas, sino también para diseños de varias columnas.
Microsoft Word tiene decenas de opciones para ajustar cualquier tipo de documento a nuestras necesidades, e incluso nos permite agregar fuentes en Windows y Mac para personalizar completamente cada una de nuestras funciones. Hoy veremos cómo agregar un salto de sección en una suite de Microsoft Office. ¡Es tan fácil!
Ingrese un salto de sección en Microsoft Word
Seleccionar Sector
Lo primero que haremos es hacer clic en cualquier parte de la página. Aquí es donde agregaremos una nueva sección, por lo tanto, la solución ideal sería evitar dividir palabras u oraciones. Lo que realmente deberíamos hacer es buscar oportunidades para romper la página al final de un párrafo o incluso de una oración.
diseños
A continuación, haremos clic en la pestaña "Creaciones" en la barra de herramientas de Word en la parte superior.
Cómo agregar una partición rota de Microsoft Word
Una vez que lleguemos aquí, tendremos que hacer clic en “Saltos” en la “Configuración de página” para abrir un nuevo menú con todas las opciones para realizar saltos de página y sección.
Agregar un salto de sección de Microsoft Word
En Section Breaks tendremos que elegir el tipo de break que queremos insertar en la página. Si no estamos seguros de qué es lo mejor para nosotros, podemos ver una breve descripción de cada uno.
Página siguiente: el texto se interrumpe en el cursor. Todo lo que esté a su derecha o debajo va a su propia página.
En curso: inicia una nueva sección en la misma página. Esto se usa generalmente en documentos que contienen múltiples columnas.
Página par: iniciará una nueva sección en la siguiente página par.
Página única: una nueva sección comenzará en la siguiente página única.
Cómo eliminar un salto de sección
casa o casa
Para eliminar o eliminar un salto de sección en un documento de Word, lo primero que tenemos que hacer es hacer clic en la pestaña Inicio.
Alusiones personales
A continuación, pasaremos a hacer clic en el icono de Letras que parece una "P" detrás con una "T".
borrar salto
Luego hacemos clic en el espacio a la izquierda del separador que queremos eliminar y presionamos la tecla "Supr" del teclado.
Cambiar a otro tipo de espaciador de sílabas
Cambie el separador de palabras
También podemos cambiar el salto de sección a un tipo diferente de salto, por lo que lo primero que haremos es buscar el salto de sección que queremos cambiar y simplemente haremos clic en el lado izquierdo.
diseños
Ahora vamos a la pestaña "Diseño" en la barra de herramientas superior.
Cómo agregar una partición rota de Microsoft Word
A continuación, haremos clic en "Saltos" para abrir el menú "Saltos de página y sección".
Elige el diseño
Tendremos que elegir el nuevo tipo de separador de particiones que queramos, para ello daremos clic en cualquiera de las opciones disponibles. Automáticamente, el tipo de salto se ajustará según el tipo que elijamos.