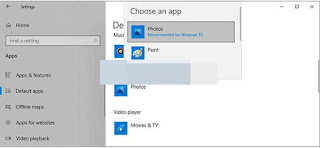Solution Error Cannot Open JPG File in Windows 10
Sometimes we can find an error when trying to open a JPG file in Windows 10, with an error message similar to “This application did not start”. In theory, opening a JPG file on a computer should be a very simple task and we should be able to do it whenever we want.
However, some factors can influence the appearance of this annoying error that does not allow us to open JPG files: an outdated version of Windows, corrupt files, conflict with applications, etc.
Cannot open JPG file error solution in Windows 10
Update the Microsoft Photos app
On Windows, the default application for opening JPG files is Microsoft Photos. Obviously, if this application is out of date, several things can happen, one of which is that we get an error when trying to open a JPG file.
Update Microsoft Photos to Fix JPG File Error
To update the app, we will open the Microsoft Store, we will click on the three dots in the upper right corner of the screen and we will choose Downloads and Updates. Here we will have to make sure that the Photos app is updated, and if this is not the case, we will continue with the update.
Copy the JPG file and rename it
Many times we cannot open the file because its extension is incorrect. To try to solve this problem, we will have to change the file name.
Just in case we copy and paste the file again, a copy of it will be created. We proceed to right-click on it and then “Rename”, in this way we will assign a new name to it, but the most important thing is to make sure that the extension ends in jpg.
Change file size
If we had a camera or a mobile phone with a camera capable of taking high quality photos, we would obviously benefit from it. The only potential downside is that sometimes Windows 10 can't open very large files using the default app. To solve this problem, we can try using an image editor or a web application, the idea is to resize the image.
Change the default app to open photos and images
As a last alternative, we have the possibility to use a third-party application to view images and JPGs.
Change the default app
For this we will have to press Windows + i to access the system configuration. Now we go to Apps > Default apps and we will have to tap on Photos so we can choose another app to open photos by default.