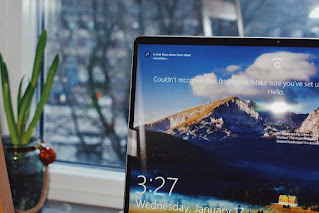How to record screen with sound in Windows 10?
In recent years, with the proliferation of multimedia content, it has become increasingly common for users to attempt to make recordings of what is happening on their computer screen, and then display them to others. But, if you are looking for a record of your movements to create a video tutorial and do not know how to do it, we recommend that you continue reading, as in this article you will learn how to record screen with sound in Windows 10.
The point is, if you are looking among the different apps, free and paid, that offer basic and advanced screen recording functions, but yet you don't have an app that you trust 100%, it's best to take a look at the many options that Windows 10 has for screen recording.
How can we record the screen with the built-in audio in Windows 10?
Of course, as we said, if you have a video editor, you can use it to add audio to your videos, and the audio can be recorded separately, using a tool like Audacity. Although this means more work.
Specifically, this is the reason why many people prefer to look for alternatives that allow them to record video and audio simultaneously. OBS is an excellent option in this regard.
Record the screen with audio from the hand of OBS
Like we said, OBS is a free and easy to use tool that you can download and install, then follow these steps to make screen recordings with audio, which is very attractive in certain circumstances.
Prepare the video you want to record or open OBS directly
In the viewer column, click the "More" button.
Select capture window
Select the window you want to record, or the desktop you want to record
Add that window you want to record, or the desktop you want to record as a source
In the right panel you have the Source column, mute the microphone and activate desktop sound if you want to record the sound emitted by the speakers, or activate the microphone sound if you want to record an audio comment
When done, click start recording
The recording of the respective sound begins
Click Stop Recording when finished
Finally, note that OBS will add the audio directly to the video and not save it as a separate audio file. In the next section, we will explain in detail how to isolate the sound if you need to modify it.
Isolate the sound from the recording
If, for some reason, after screen recording, you want to isolate and edit audio, there's Audacity.
open the audacity
Drag and drop the video file into Audacity
The sound will now appear isolated, and you can make any adjustments you want
When you are done with this edit, you will have the ability to re-overlay it with the video
Conclusions
OBS creates MKV video files, but if you want to create an MP4 file, you can change the format from the OBS settings in the Advanced tab, depending on what you think of yourself in each case.
In particular, we recommend using the MP4 format because it is compatible with most players and editors.
If this article was useful to you, you will need to know how to simultaneously record multiple monitors in Windows 10. Thanks to this procedure, again, you will save a lot of work time.