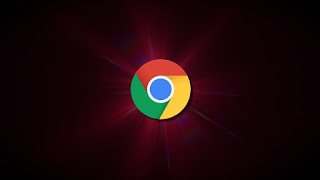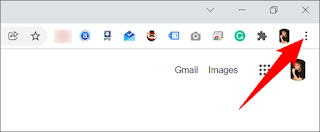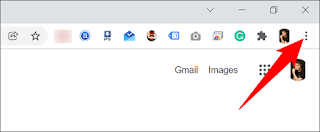How to import bookmarks to Google Chrome
Changing the browser is not a complicated task, we simply download a new browser and that's it. But what about all my bookmarks? It can definitely be difficult to pretend to copy your favorite websites one by one. However, we do have the ability to import bookmarks into Google Chrome and we'll show you how.
Remember that it is possible to delete bookmarks in a web browser, this is very useful when we have duplicate bookmarks or some sites that we do not go to often and want to organize everything.
How to pass your bookmarks from other browsers
The first thing we will do is start Google Chrome on our computer. Next, we go to the upper right corner of the screen, we will click on the three dots.
A new menu is displayed, here we will have to choose Bookmarks> Import bookmarks and settings.
A window called "Import bookmarks and settings" opens. Here we will have to select the browser from which we want to import the bookmarks using the drop-down menu at the top. In addition, we will enable the "Favorites / Bookmarks" option. Next, we will have to click on "Import".
In this way, Chrome will import the bookmarks into our web browser. Once we do that, we can see a message confirming that everything worked fine. Now we will simply have to click on Done so that we can close the window.
Now the favorite websites we've flagged in another browser are already available in Chrome. As you can see, it is very simple and above all very fast.
Import bookmarks from an HTML file
We can also import bookmarks from an HTML file. This is ideal if we export the bookmarks from the web browser to an HTML file.
In Chrome, we go to the upper right corner of the screen and click on the three dots.
A new menu is displayed, and here the option we are looking for is Bookmarks > Import bookmarks and settings.
In this new window we will have to click on the drop-down menu and choose "Bookmarks HTML file". Then click on "Choose File" at the bottom.
A Windows File Explorer window opens, we will have to search for the file in question and double-click when we find it.
In this simple way, Chrome will take care of importing all the bookmarks from the HTML file. We will see a success message on the screen and simply press Done to finish.