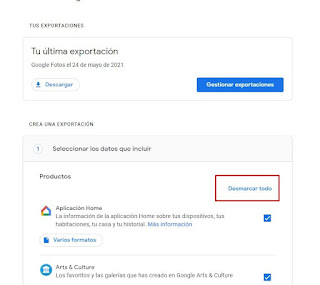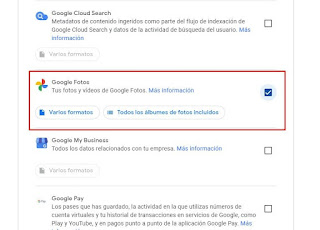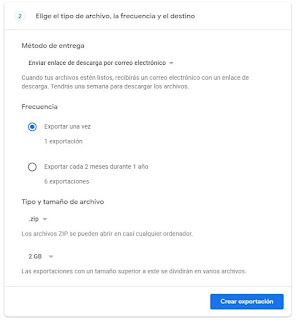How to download all photos from Google Photos
We live in an age where we take a lot of photos all the time, which is largely driven by the continuous improvement in the quality of cell phone cameras and social media. When we have Android, the photos are saved in the internet giant's cloud, but how do I download all the photos from Google Photos?
Although the service is remarkably secure, it never hurts to be careful and have a backup of all the photos we've taken. Fortunately, Google allows us to back them up in a very simple way.
Download all my photos from Google Photos
For this we will have to be a Google export tool, and we can't do it directly from Google Photos itself. This tool is Google Takeout.
We deselect all applications
Once we are on the page, we will see all the Google apps that we have used. In this section we will be able to download a backup copy of all the data in each of them we will download the photos from Google Photos and then simply click on “Unmark all” at the top right of the menu.
We celebrate Google Photos
Once everything is unchecked, we will have to search for Google Photos and mark it by clicking on the box on the right side. If we click on "All photo albums included", we can select which photos we want to download and which ones we don't. By default, they are all highlighted. Next, we go down and click on "Next Step".
We choose how we will download photos from Google Photos
Here we can choose the file type, frequency, and destination. Basically in the Delivery Method we can have them email us a link to download to our computer. We can also make a copy to OneDrive or Dropbox.
In "Iteration" we can decide if we want to do it only once or if we want to configure that every two months for one year, an automatic backup is made. We will also be able to configure the format, it is better to leave it in “.zip” and the size in “2 GB”. To finish, we will click on Create Export.
This is when we have to wait a bit depending on how many photos we have. Google will create a backup of it, when it's ready send us an email with the download link so we can download it to our computer.
In the event that there are not many images, you can leave the window open and wait a little. When done, it directs us to a new page where we can download all the images.